参加者向け連絡ページ・発表者向け連絡ページへのアクセス方法はメールをご確認ください.
- メールが確認できない場合,以下までお問い合わせください。
- office2022 [at* js-dt.jp (参加者向け)
- office2022entry [at* js-dt.jp (発表者向け)
トラブルシューティング
Zoomに関するトラブルシューティング
- Zoomミーティングルーム情報がわからない。
- 大会が近くなったらお伝えします.当日は,参加者向け連絡ページにも掲載します.
- PCにおいて、Zoomから音声が聞こえない。
- Zoomの左下に「マイク」ボタンの横の ^ を押し「オーディオ設定」を選択してください。この中から、適切なものを探し,音声テストを実施してください。
- どうしてもダメな場合、PC内の音が出るファイルを再生してください。その音が出ない場合は、PCの再起動をしてください。
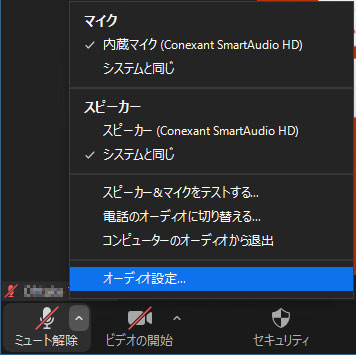
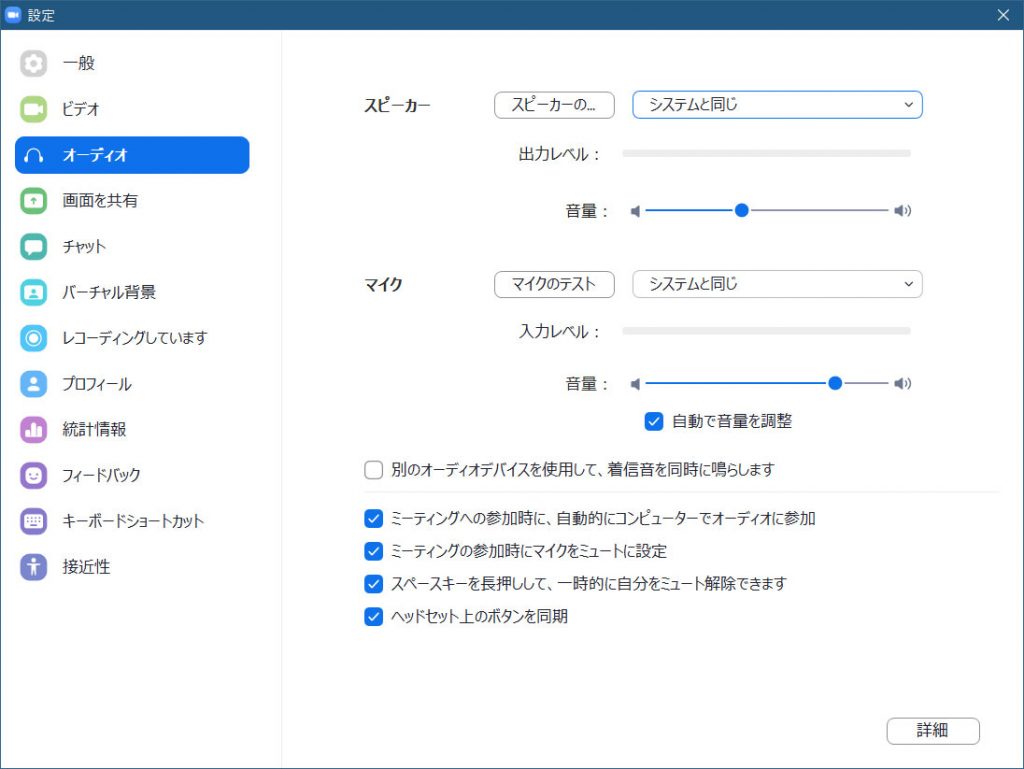
- 音声が聞こえづらい
- 手元のPCの起動しているプログラムを減らすか、ネットワークの問題を確かめてください
- PCの場合,「マイク」ボタン横の ^ を押し「オーディオ設定」を選択後,「統計情報」を選択すると,ご自身のPCの使用状況,音声や動画のネットワーク状況が確認できます。
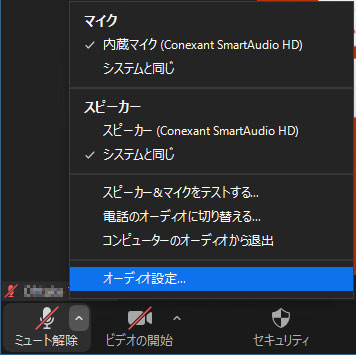
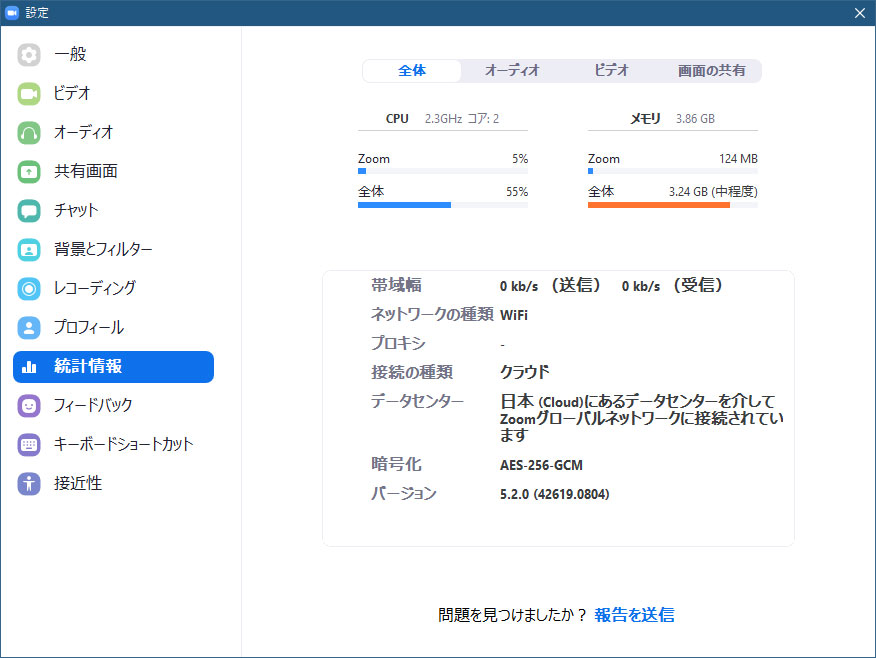
- 途中でZoomが切れてしまった。
- 再度、Zoomに参加してください。スタッフが速やかに参加を許可します。
- 講演中は、マイク・カメラはこちらでオフにさせていただいております。質問時には、マイク・カメラをオフにしてご質問ください。
参加のためのZoom設定(特にZoom爆撃対策)
Zoom爆撃については、詳しくはニュース等をご覧ください。下記の1.と3.のご協力により、Zoom爆撃のリスクはほぼないと考えています。
事前のZoom設定のお願い
- Zoomの最新版をダウンロード・インストールしておいてください。
- PCであればブラウザからも参加できますが、一般的にはアプリから参加した方が安定します。
- 初めての方はこちらからマイク・カメラのテストをお願いします.
- Zoomアカウントにログインして参加される予定であり、ご自身の名前などを表示したくない場合は、こちらの方法でプロフィールから表示名を変えてください。
- ログインしないで参加される場合は、参加時に表示名を設定できます。
- Zoomの表示名は、Zoom参加中はもちろん、参加前にも変更可能です
Zoomミーティングの参加方法の連絡について
- Zoomミーティングへの参加方法は、Zoom爆撃のリスクを減らすため,直前のご連絡となります。
- 参加方法は前日までに申込時のアドレスへメールでお伝えします。
- 当日は,参加者向けページにもID・パスワードを掲載します。
- 本大会に関するパスワード、ZoomのURLやID・パスワードの他人へのご連絡は固くお断りします。特に、SNS等で不特定多数へ拡散する行為があった場合は、何らかの厳しい措置を取る可能性があります。
Zoom入室後の操作
- Zoomミーティングの待合室が開きます。少しお待ちください。
- なかなか入室できない、など接続トラブルの場合、office202 2 [at* js-dt.jp (]at*は@に変更)まで連絡ください。
- オーディオを設定してください。マイクやカメラはこちらで強制的にオフにしますが、ご了承ください。
- Zoomの表示は、講演者画面を最大化し、他は最小化する事をお勧めします。